Program Settings Window
The Program Settings Window may be reached:
- from the Search Window;
- by right clicking the red i icon in the notification area and choosing Program Settings.
The Program Settings Window consists of two menus common to all tabs, three tabs and two special menus on the Obfuscation data tab:
Menus common to all tabs
Tabs
Program/string
Program
String copy settings
String processing
Buttons
Other
Search window defaults
Browser/Application settings
Return settings
Wizard settings
Buttons
Obfuscation data
Edit obfuscation data menu
Context menu (right click an item)
Menus common to all tabs
Search
Search window opens the Search Window.
New search settings: you may add settings for a new search engine, on-line dictionary, on-line encyclopaedia or local dictionary.
Help
Help for context-sensitive help.
Activate for entering a new activation code, for example to extend your licence.
About shows information about the software, including the version number and licence agreement.
Tabs
Program/string
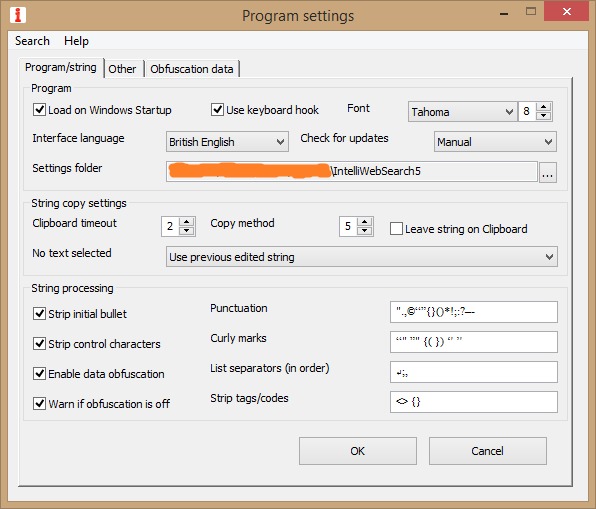
Figure 1 – Program Settings Window (Program/string settings)
Program
Load on Windows Startup preloads IntelliWebSearch every time the computer is started up.
Use keyboard hook: some users find shortcut keys respond better if the keyboard hook is used. Other users find they respond better without. It seems to depend on which other software tools are installed on your system. If you find the shortcut keys are responding erratically try changing this setting.
Font: the font and font size used for IntelliWebSearch windows and dialogue boxes.
Interface language is the language used for the interface. If new languages are available after a Check for updates, they will be added to the dropdown list. To install a new language simply choose it while connected to the Internet.
Check for updates is how often IntelliWebSearch v. 5 automatically checks for program updates and/or new interface languages. If set to Manual, choose Check for updates from the notification area menu (right click the red i icon) when you wish to check for updates.
Settings folder: the path of the folder where the IntelliWebSearch search settings file (search.au.ini) is stored.
String copy settings
Clipboard timeout may be set (in tenths of a second). Setting a lower value (even zero) may cause the Search Window shortcut key (Ctrl+Alt+B by default) and other direct shortcut keys to work faster. However a low value may cause the Search Window and direct shortcut keys to malfunction if you have a slow or particularly taxed system. If you want to speed up the functions described here, try tweaking it until you find the lowest value which causes no errors.
Copy method: IntelliWebSearch uses the Windows Clipboard to copy the selected text from your translation environment to the Search Window or directly to online or local dictionaries, encyclopaedias and other resources. There are several ways of doing this, which should all work equally well in theory (for example by emulating Ctrl+Ins, instead of the better know Ctrl+C, to copy text onto the Clipboard). However some people have found that, in practice, certain methods are more reliable than others and the best one seems to vary from PC to PC without any obvious pattern. If you find your selected text is not being searched for, try changing this parameter. If you use IntelliWebSearch with memoQ, do not set this parameter to 5 (2 is not recommended either).
Leave string on Clipboard: IntelliWebSearch uses the Windows Clipboard to copy the selected text from your translation environment to the Search Window or directly to online or local dictionaries, encyclopaedias and other resources. If you enable this option, the selected text is left on the Clipboard after IntelliWebSearch has finished with it. Otherwise the original Clipboard contents is restored.
No text selected may be used to choose how IntelliWebSearch behaves if you do not select any text before pressing a search shortcut key. It may be set to:
- Show empty window: the Search Window appears with an empty search string input box.
- Use previous raw string: the text selected for the last search is used again.
- Use previous edited string: the text selected for the last search is used again as edited on the Search Window. If the string was not edited, this is equivalent to Use previous raw string.
- Use contents of Clipboard: the contents of the Windows Clipboard are used.
- Select word at caret: the nearest word to the caret (text cursor) is selected.
- Select paragraph at caret: the paragraph in which the caret (text cursor) is placed is selected.
- Select custom block: a custom block of text is selected according to user defined keystrokes. The keystrokes are input using the Keystroke Recorder. The default setting selects a row of text in DejaVu X3.
If use previous string (raw or edited) is chosen, the Return Shortcut Key is set to return to the application where the text was originally selected. If there was no previous search, the Search Window appears with an empty search string input box regardless of how this option is set.
String processing
Strip initial bullet: when text is selected in a bullet list, the bullet is sometimes copied with the text (even when not specifically selected). Enable this option to remove the bullet in such cases.
Strip control characters: control characters are not normally interpreted correctly by online resources or local dictionaries. Neither are they normally easy to select, with the exception of line feeds and carriage returns. Enable this option to make sure such characters are not erroneously included in your search string.
Enable data obfuscation enables data obfuscation.
Warn if obfuscation is off causes a warning message to appear if IntelliWebSearch Version 5 is used without data obfuscation enabled.
Punctuation is a string of characters which are automatically removed from the search string. For example if the string is as shown in figure 1 and you highlight “Windows© (Me or XP)”, the search string in the Search Window will be “Windows Me or XP”.
Curly marks: curly punctuation marks are replaced with their straight equivalents according to the list in this box. Type in the punctuation marks in curly-straight pairs separated by spaces, e.g. {( }).
List separators (in order): these are the characters considered to denote a list of terms to be searched for separately, e.g. ↵;,. In this example, if there are carriage returns (↵) in the selected text, the text will be separated into chunks at the carriage returns. If there are no carriage returns, but there are semicolons, the text will be separated into chunks at the semicolons. If there are no carriage returns or semicolons, the text will be separated into chunks at the commas (if there are any).
Strip tags/codes automatically removes all the tags and codes in the search string enclosed in the listed markers, e.g. type in <> to strip HTML tags.
Buttons
OK closes the Program settings window and saves any changes you may have made to the settings.
Cancel closes the Program settings window without saving any changes you may have made to the settings.