Edit Window
The Edit Window may be reached from the Search Window by:
- choosing Edit search settings from the Edit menu;
- right clicking an item and choosing Edit search settings from the context menu;
- pressing F2.
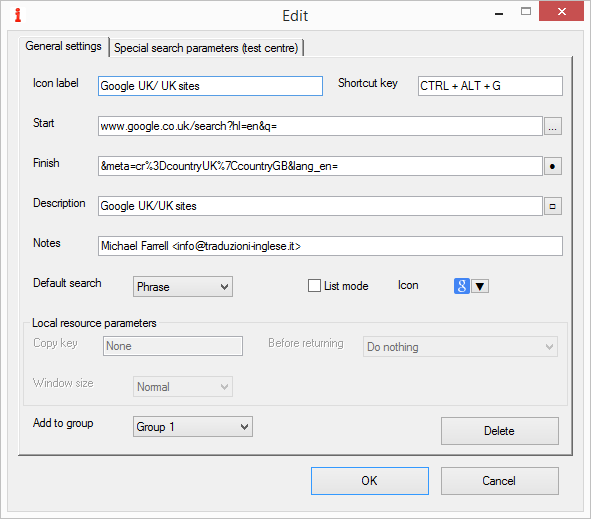
Figure 1 – Edit Window (General settings)
General settings
Icon label is the name which appears under the icon on the Search Window.
Shortcut key is the key combination used to bypass the Search Window and send the search string directly to the search engine, on-line dictionary, on-line encyclopaedia or local dictionary concerned.
Start: in the case of search engines, on-line dictionaries and on-line encyclopaedias, it is normally the result page address (see Adding New Searches) up to where the search terms start. It is not necessary to include http://, since it is added automatically if missing. In the case of local dictionaries, it is the dictionary path, e.g. D:\LocalDictionary.exe. The easiest way to input this path is to click the button on the right (marked “…”) and select the application itself. If you want to set up an IntelliCopy Plain Text, type the letter c (for copy) all on its own in this field.
Finish: in the case of search engines, on-line dictionaries and on-line encyclopaedias, it is normally the result page address (see Adding New Searches Manually) after the search terms. In the case of local dictionaries, it is the keystrokes the user would normally type into the program to launch the search. The easiest way to input these keystrokes is to click the Record button on the right (marked “•”) and type them into the Keystroke Recorder as if you were using the dictionary itself.
Description is an optional description (search engines, on-line dictionaries and on-line encyclopaedias only).
Window Title is an unambiguous non-variable representative part of what appears in the dictionary window title bar when the dictionary is open (local dictionaries only – Description changes into Window Title when a local path is entered into Start above). For example, if the dictionary window title bar contains MyLocalDictionary – Smart Guys’ University Press, the user could probably enter the whole title, MyLocalDictionary, Smart Guys’ or Smart Guys’ University Press. The title must be entered to prevent IntelliWebSearch from trying to open multiple instances of the same dictionary. IntelliWebSearch is case sensitive when checking for the local dictionary title, so be very careful when typing it in. The easiest way of inputting this title is to click the button on the right (marked with a square), which launches the application and tries to read the title directly from the window.
Notes is an optional place to put any notes. It is useful if you swap searches with other IntelliWebSearch users.
Default search: this is the type of search associated with this resource by default (AND, Phrase, Inclusion operator, OR, Full-word wildcard or Proximity). If you do not know what you are doing, it is usually best to choose AND. It may be overridden on the Search Window.
List mode: you may enable List mode automatically for this resource.
Icon: click the icon or the arrow to its right to change the icon associated with the search.
Local resource parameters
Copy key is the shortcut key combination simulated by IntelliWebSearch to copy text from your local dictionary. It is useful if you want to use IntelliWebSearch with applications that do not use the standard copy key combination to copy text (some legacy MS DOS applications, for example, use Ctrl+Ins). If you need to set it to Enter, press e. By default it is the same as the combination used for the browser (see Program Settings).
Before returning: the user may set an optional keystroke which is simulated immediately before leaving a local dictionary with the Return shortcut. This is independent of the same command set for the browser (see Program Settings). It can be set to do nothing, to close the same number of dictionary windows as IntelliWebSearch has opened up to that moment (if there are any other dictionary windows open, there is no guarantee that they will not be closed instead of the ones IntelliWebSearch has opened), to close the dictionary entirely or to send any series of keystrokes to the dictionary (choose “…” for the Keystroke Recorder) in order to run any dictionary function that can be reached through the keyboard.
Window size is the size of the local dictionary window when it is first launched. Not all dictionaries support this option.
API parameters
Translation field is the name of the API output element that contains the translated text. It is set automatically if you install off the peg API settings. This setting is essential if you intend to set Output to Copy to Clipboard or Paste over selected text (see below).
Method is the API data submission method. It is set automatically if you install off the peg API settings.
Output can be set to one of three options:
- Create web page: the API results are shown in a specially created web page which opens in a tab of your chosen browser, just like all other web-based resources. If the API is launched as part of a GroupSearch, this is how the results will be shown regardless of the Output option chosen.
- Copy to Clipboard: the translated text is placed on the computer Clipboard and can be pasted wherever you like (normally with Ctrl+V). This only happens if the API search is not part of a GroupSearch. Any obfuscation is reversed before the translated text is placed on the Clipboard.
- Paste over selected text: the translated text is automatically pasted over any selected text in the Return Application. This is normally the text that was selected before launching the search. This only happens if the API search is not part of a GroupSearch. Any obfuscation is reversed before the translated text is pasted over the selected text.
Add to group: if this is set to a group to which the search does not yet belong, when the settings are saved, the search is also added to that group. It is not removed from any groups it already belongs to.
Buttons
Delete deletes the search settings permanently and removes it from all groups.
OK closes the Edit window and saves any changes you may have made to the settings.
Cancel closes the Edit window without saving any changes you may have made to the settings.
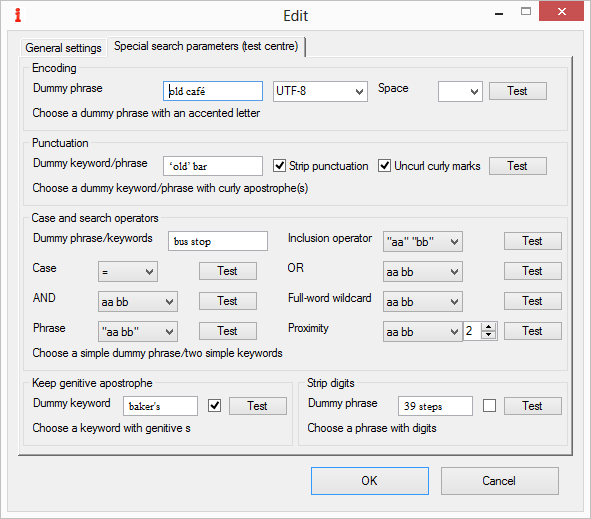
Figure 2 – Edit Window (Special search parameters)
Special search parameters (test centre)
Encoding
Dummy phrase is a phrase you can use to do a test search to check the Encoding and Space character used by the website. Choose a dummy phrase with an accented letter.
Dropdown box shows the type of character into which special characters are converted. If the search engine/on-line dictionary does not recognize the special characters (above ASCII code 127) sent by IntelliWebSearch, try changing this parameter. It may be set to Unencoded (Windows default), UTF-8 or Windows-1252. Alternatively you can type the Identifier of any Microsoft Code Page into the box.
Space is the character used to represent a space in the website URL query string. Probably the most universally accepted is +.
Test: press this button to carry out a test search using the parameters chosen to make sure they work.
The encoding settings are disabled in the case of a local resource.
Punctuation
Dummy keyword/phrase is a keyword or phrase you can use to do a test search to check whether punctuation and curly marks are supported by the website. Choose a dummy keyword/phrase with curly apostrophe(s).
Strip punctuation removes all defined punctuation marks from the search string.
Uncurl curly marks replaces curly marks (curly commas, curly brackets, etc.) with their uncurly equivalents as defined in the program settings.
Test: press this button to carry out a test search using the parameters chosen to make sure they work.
Case and search operators
Dummy phrase/keywords is a phrase or keywords you can use to do a test search to check whether the search string case or search operators are supported by the website. Choose a simple dummy phrase/two simple keywords.
Case leaves the search string case unaltered (=), or automatically converts it into lowercase (aa bb), uppercase (AA BB) or title case (Aa Bb).
AND: choose how to indicate to the website that you wish to place a Boolean AND operator between the keywords. AND is the default operator in virtually all search engines, so you would not normally need to indicate it (aa bb). However some websites may have a different default operator and require you to write it explicitly (aa AND bb). You may indicate a less conventional method by choosing “…” and typing it into the Template Box.
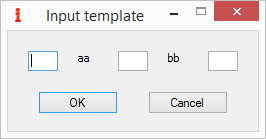
Figure 3 – Template Box – Type in the character(s) you would like to appear before the first word (aa), between words and after the last word (bb) in the search string.
Phrase: choose how to indicate to the website that you wish to do a phrase search. Placing quotes around the phrase works in virtually all search engines (“aa bb”). However some websites may do phrase searches by default (aa bb). You may indicate a less conventional method by choosing “…” and typing it into the Template Box (above). If the website concerned does not support phrase searching, choose “aa bb”.
Inclusion operator: the most widespread inclusion operator is the plus sign (+aa +bb). Google, however, no longer supports the plus sign (use “aa” “bb”). You may indicate a less conventional method by choosing “…” and typing it into the Template Box (above). If the website concerned does not support an inclusion operator, choose “aa bb”.
OR: choose how to indicate to the website that you wish to place a Boolean OR operator between the keywords. Most search engines use the word OR itself (aa OR bb). You may indicate a less conventional method by choosing “…” and typing it into the Template Box. If the website concerned does not support an OR operator, choose “aa bb”.
Full-word wildcard: choose how to indicate to the website that you wish to place a full-word wildcard between the keywords. Google, for example, uses the asterisk with the entire string enclosed in quotes (“aa * bb”). You may indicate a less conventional method by choosing “…” and typing it into the Template Box. If the website concerned does not support a full-word wildcard, choose “aa bb”.
Proximity: choose how to indicate to the website that you wish to do a proximity search. Different search engines use different methods and some require you to define a maximum distance between keywords (number box to the right). You may indicate a less conventional method by choosing “…” and typing it into the Template Box (above). Type a hash (#) for the maximum distance between keywords. If the website concerned does not support proximity searching, choose “aa bb”.
Test: press this button to carry out a test search using the parameters chosen to make sure they work.
Keep genitive apostrophe
Dummy keyword is a keyword you can use to do a test search to check whether the genitive apostrophe is supported by the website. Of course you should choose a keyword with genitive s.
Checkbox: enable this to keep the apostrophe in the search string in the combinations ‘s + space and s’ + space even if the apostrophe is one of the characters defined as being a punctuation mark.
Test: press this button to carry out a test search using the parameters chosen to make sure the genitive apostrophe is supported.
Strip digits
Dummy phrase is a phrase you can use to do a test search to check whether digits are supported by the website. Of course you should choose a phrase with digits.
Checkbox: enable this to delete all occurrences of 0, 1, 2, 3, 4, 5, 6, 7, 8 and 9 in the search string. For example, if you select this item and select Windows 2000 and XP, IntelliWebSearch will search for Windows and XP.
Test: press this button to carry out a test search using the parameters chosen to make sure the digits are supported.
Buttons
OK closes the Edit window and saves any changes you may have made to the settings.
Cancel closes the Edit window without saving any changes you may have made to the settings.
From the Edit Window you can also:
- Press F1 for context-sensitive help.
- Press F7 to Localize As You Go.
- Press Esc to close the window.