Search Window
The Search Window may be reached:
- by pressing the Search window shortcut (Ctrl+Alt+B by default);
- by choosing Search window from the Search menu on the Program Settings Window;
- by left clicking the red i icon in the notification area;
- by right clicking the red i icon in the notification area and choosing Search from the menu that appears.
Only the first method automatically copies any text selected in your translation environment into the search string input box.
![]()
Figure 1 – Search Window (Icons View)
The Search Window consists of six menus (including the context menu), a search string input box, four buttons, two dropdown lists and an area with all the available searches shown as icons (Figure 1 – Icons View) or organized into four columns (Figure 2 – Details View).
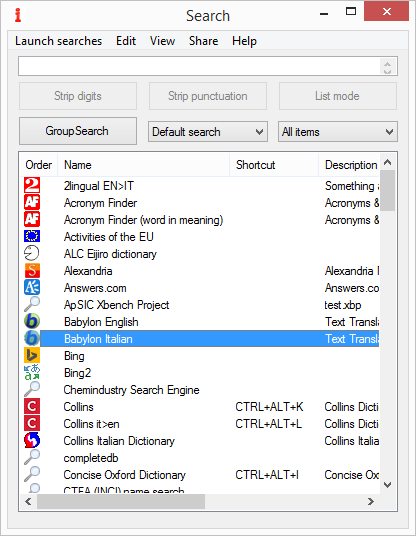
Figure 2 – Search Window (Details View)
Menus
Launch searches
Selected items launches the selected searches. You can also do the same thing by right clicking one of the selected items and choosing Launch selected items from the context menu, or pressing Enter or F3.
Group 1, Group 2, etc. launches all the searches in the corresponding group (aka GroupSearch).
Edit
Edit search settings: the user may edit the search settings associated with the selected items (see Edit Window). You can also do the same thing by right clicking one of the selected items and choosing Edit search settings from the context menu.
New search settings: the user may add settings for a new search engine, on-line dictionary, on-line encyclopaedia or local dictionary.
Delete items: the user may delete the selected items from the list (All items group only). You can also do the same thing by right clicking one of the selected items and choosing Delete items from the context menu.
Sort items returns the column contents/icons to numerical order.
Move items up moves the selected items one place nearer the top of the list (Details View only). You can also do the same thing by right clicking one of the selected items and choosing Move items up from the context menu.
Move items down moves the selected items one place nearer the bottom of the list (Details View only). You can also do the same thing by right clicking one of the selected items and choosing Move items down from the context menu.
Delete all items: the user may delete all the searches in the list (All items group only).
Add to group copies the selected items to a different group of your choice. They remain in the currently displayed group (they are not removed). The same item may be added to more than one group. You can also do the same thing by right clicking one of the selected items and choosing Add to group from the context menu.
Remove items from group removes the selected items from the currently displayed group. It does not delete them (they remain in the All items group). You can also do the same thing by right clicking one of the selected items and choosing Remove items from group from the context menu.
Edit group: the user may change the name and direct shortcut key associated with the currently displayed group (see Edit group dialogue box).
New group: the user may create a new group, give it a name and associate a direct shortcut key with it (see Edit group dialogue box).
Delete group: the user may delete the currently displayed group.
Reset return application resets the Return application.
Program settings calls the Program Settings Window.
View
Details toggles the windows as shown in figure 2.
Icons toggles the windows as shown in figure 1.
Share
Export all items: the user may write all the settings in all the groups to a file, which can be saved for back-up purposes, imported on another computer or sent to a colleague (see Export all items dialogue box).
Export selected: the user may write the settings for the selected item to a file, which can be saved for back-up purposes, imported on another computer or sent to a colleague. You can also do the same thing by right clicking one of the selected items and choosing Export selected from the context menu.
Copy to Clipboard: the user may copy the settings for the highlighted item to the Clipboard. The contents of the Clipboard can then be pasted into an email (normally CTRL+V) and sent to a colleague. You can also do the same thing by right clicking one of the selected items and choosing Copy to Clipboard from the context menu.
Import from file: the user may import the settings for one or more new search engines, on-line dictionaries, on-line encyclopaedias or local dictionaries from a file previously created using Export all items or Export selected above or from a v.3 or v. 5 IntelliWebSearch search.ini file (see Import options window).
Import from Clipboard: the user may copy a block of settings for a new search engine, on-line dictionary, on-line encyclopaedia or local dictionary from an email message, for instance, to the Clipboard (normally CTRL+C), then use this function to add them to a group (see Import options window).
Import from Settings Database: the user may import settings for new resources directly from the IntelliWebSearch website Settings Database without leaving the program (see Import options window).
Help
Help for context-sensitive help.
Activate for entering a new activation code, for example to extend your licence.
About shows information about the software, including the version number and licence agreement.
Context (right click an item)
Launch selected items launches the selected searches. You can also do the same thing by choosing Selected items from the Launch searches menu, or pressing Enter or F3.
Edit search settings: the user may edit the search settings associated with the selected items (see Edit Window). You can also do the same thing by choosing Edit search settings from the Edit menu.
Delete items: the user may delete the selected items from the list (All items group only). You can also do the same thing by choosing Delete items from the Edit menu.
Move items up moves the selected items one place nearer the top of the list (Details View only). You can also do the same thing by choosing Move items up from the Edit menu.
Move items down moves the selected items one place nearer the bottom of the list (Details View only). You can also do the same thing by choosing Move items down from the Edit menu.
Add to group copies the selected items to a different group of your choice. They remain in the currently displayed group (they are not removed). The same item may be added to more than one group. You can also do the same thing by choosing Add to group from the Edit menu.
Remove items from group removes the selected items from the currently displayed group. It does not delete them (they remain in the All items group). You can also do the same thing by choosing Remove items from group from the Edit menu.
Export selected: the user may write the settings for the selected item to a file, which can be saved for back-up purposes, imported on another computer or sent to a colleague. You can also do the same thing by choosing Export selected from the Share menu.
Copy to Clipboard: the user may copy the settings for the highlighted item to the Clipboard. The contents of the Clipboard can then be pasted into an email (normally CTRL+V) and sent to a colleague. You can also do the same thing by choosing Copy to Clipboard from the Share menu.
Search string input box
The search string may be input and edited in this space. If you use the Search window shortcut (Ctrl+Alt+B by default) to open this window, any text you have selected in your translation environment is automatically copied into this box. If you have not selected any text, the contents of this box depend on the No text selected setting on the Program/string tab of the Program settings window.
Buttons
Strip/Restore digits: the user may decide to strip any numerals (0-9) in the search string (industrial revolution in the example in figure 1) with Strip digits. If numerals have already been stripped by default, this button is called Restore digits and can be used to put the numbers back. Do this before doing any other search string editing.
Strip/Restore punctuation: the user may decide to strip any punctuation with Strip punctuation. (or Restore punctuation). If punctuation has already been stripped by default, this button is called Restore punctuation and can be used to put the punctuation back. Do this before doing any other search string editing.
List/String mode toggles between List mode and String mode.
GroupSearch; click this button to launch a search on all the items in a group at (almost) the same time.
Dropdown boxes
Default search, AND, Phrase, etc.: the user may choose the type of search to carry out. The default search may be different for each resource.
All items, Group 1, etc.: the user may change the group of searches displayed in the columns/icon area below.
Columns/Icons
Order: clicking the word Order sorts the column contents into numerical or reverse numerical order alternately. By default the column is sorted in numerical order.
Name is the label which appears under the icon. To edit the name, choose Edit search settings from the Edit menu or right click the item and choose Edit search settings from the context menu. Clicking the word Name sorts the column contents in alphabetical or reverse alphabetical order alternately. By default the column is sorted in alphabetical order.
Shortcut is the key combination used to bypass the Search Window and send the search string directly to the search engine, on-line dictionary, on-line encyclopaedia or local dictionary concerned. To edit the key combination, choose Edit search settings from the Edit menu or right click the item and choose Edit search settings from the context menu. Clicking the word Shortcut groups the items with shortcut keys together at the bottom or at the top of the list alternately.
Description is a description of the corresponding resource. To edit the description, choose Edit search settings from the Edit menu or right click the item and choose Edit search settings from the context menu. Clicking the word Description sorts the column contents in alphabetical or reverse alphabetical order alternately. By default the column is sorted in alphabetical order.
From the Search Window you can also:
- Edit the general program settings (choose Program settings from the Edit menu).
- Launch the IntelliWebSearch Wizard (choose Via Wizard from the New search settings submenu of the Edit menu).
- Press Enter to launch the selected search.
- Change your mind and cancel the search (Esc).
- Press F1 for context-sensitive help.
- Press F2 to edit the search settings associated with the selected item (see Edit Window).
- Press F3 to launch the selected searches.
- Press F5 to reset the Return application.
- Press F7 to Localize As You Go.
- Press F8 to leave the Search window open in the foreground between searches. Press again to close the Search window between searches.
- Press Ctrl+C to copy to Clipboard.
- Press Ctrl+V to import from Clipboard.
- Press Ctrl+N to add new search settings manually.
- Press Ctrl+X to delete an item permanently (All items group) or remove an item from the currently displayed group (all other groups).
- Press Alt+Up Arrow to move items up (Details view only).
- Press Alt+Down Arrow to move items down (Details view only).