Program Settings Window
Other
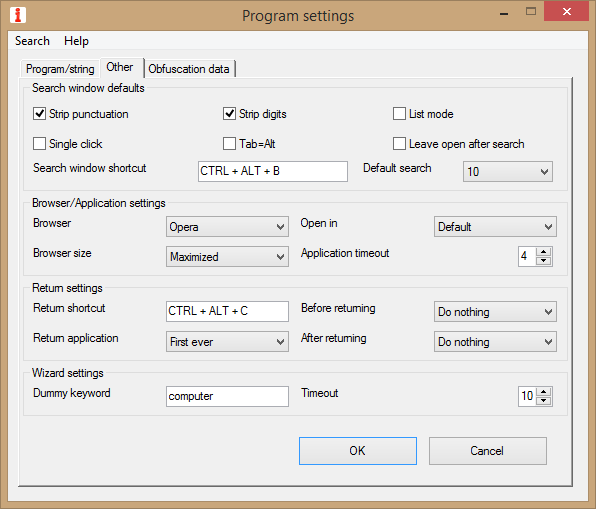
Figure 2 – Program Settings Window (Other settings)
Search window defaults
Strip punctuation deletes all occurrences of the characters in the punctuation string.
Strip digits deletes all occurrences of 0, 1, 2, 3, 4, 5, 6, 7, 8 and 9 in the search string. For example, if you select this item and highlight “Windows 2000 and XP”, the Search Window will display “Windows and XP”.
List mode enables List mode.
Single click: you may choose to launch searches with a single click on the icon (instead of a double click). If Single click is enabled, the Ctrl or Shift key must be held down while selecting all icons for Ad Hoc Plurisearch.
Tab=Alt: this option is useful for Mac users running IntelliWebSearch under Parallels. By enabling this option, you can use the Tab key as well as the Alt key to launch searches: you can launch a search by pressing Alt (or Tab if this option is enabled) together with the first digit of the number corresponding to the search you wish to launch, releasing the keys (optional) and pressing the second digit within two seconds (0 = 10, unless there are a hundred or more icons, in which case 0 = 100).
Leave open after search leaves the Search window open in the foreground between searches. This option may be toggled with F8 on the Search window.
Search window shortcut is the key combination used to open the Search Window. Ctrl+Alt+B is default (B for browser).
Default search: you may choose one of the first ten icons and set it as default on the Search Window, i.e. the search which is launched simply by pressing Enter. Set to “-” to have no default search (any previously selected icons will remain selected) and “GroupSearch” to make the GroupSearch button default.
Browser/Application settings
Browser: you may choose the browser IntelliWebSearch will use to open the search engines, on-line dictionaries and on-line encyclopaedias. You may choose one of the most common browsers by name (Microsoft Edge, MS Internet Explorer, Google Chrome, Firefox or Opera) or choose “…” and select the browser executable. If you choose Default, IntelliWebSearch will use your OS default browser.
Open in: you may choose to open search engines, on-line dictionaries and on-line encyclopaedias in a new browser tab, the active browser tab, a new browser window, a background browser tab or wherever the browser would normally open them by default. Note that your browser may not support some of these options. The only browser tested so far that supports all of them is MS Internet Explorer.
Browser size is the size of the browser window (Normal/Maximized/Minimized) when it is first launched. Not all browsers support this option.
Application timeout: the time (in seconds) IntelliWebSearch waits for a local resource (e.g. dictionary on CD-ROM) to open before an error or “try again” message appears. The same timeout is used for the browser in the Before returning routine.
Return settings
Return shortcut is the key combination used to copy any selected text in your browser or local dictionary and return to the original application. Ctrl+Alt+C by default (C for copy). The text may then be pasted into your application using the usual paste shortcut key (usually Ctrl+V).
Before returning: you may set an optional command which is simulated immediately before leaving the browser with the Return shortcut. It can be set to do nothing, to close the same number of browser tabs as IntelliWebSearch has opened up to that moment (if there were any other tabs already open, there is no guarantee that they will not be closed instead of the ones IntelliWebSearch has opened), to close the browser entirely or to send any series of keystrokes to the browser (choose “…”) in order to run any browser function that can be reached through the keyboard. The keystrokes are input using the Keystroke Recorder.
Return application is the application IntelliWebSearch returns to when the Return Shortcut is pressed. It may be set either to the first ever application IntelliWebSearch was called from or the most recent one. It can be reset manually at any time by pressing F5 on the Search Window. or choosing Reset return application from the Edit menu on the Search Window.
After returning: you may set an optional command which is simulated immediately after returning to your translation environment with the Return shortcut. It can be set to do nothing, to paste the contents of the Clipboard (the text selected before pressing the Return shortcut) into your translation automatically or to send any series of keystrokes to your translation environment tool (choose “…”) in order to run any function that can be reached through the keyboard. The keystrokes are input using the Keystroke Recorder.
Wizard settings
Dummy keyword is the default dummy keyword the Wizard uses to extract essential information from the on-line resource whose settings it is being used to find.
Timeout is the time (in seconds) the Wizard waits for a website to provide the requested information before an error message appears.
Buttons
OK closes the Program settings window and saves any changes you may have made to the settings.
Cancel closes the Program settings window without saving any changes you may have made to the settings.
Obfuscation data
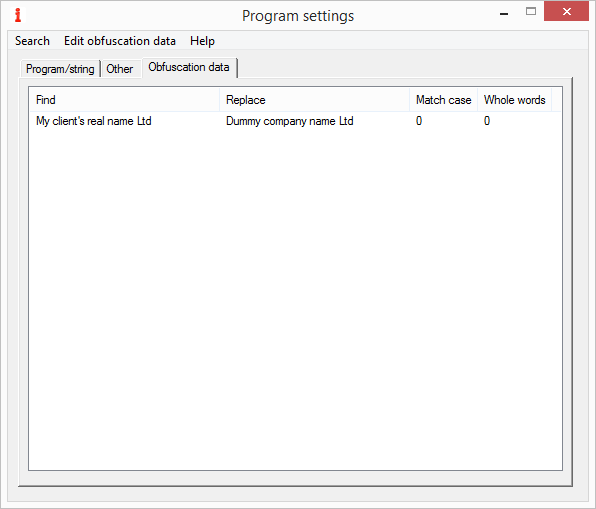
Figure 3 – Program Settings Window (Obfuscation data settings)
Nowadays we have to be very careful about confidentiality. Obfuscation is designed to help prevent you from accidentally sending private data onto the Internet via IntelliWebSearch. It is basically a real-time find and replace function. For example, it you do not want to send a sentence with your client’s name in it to a machine translation service via IntelliWebSearch, simply tell IntelliWebSearch to replace your client’s name on the fly with a realistic looking dummy client name. If you use the Return shortcut to copy the result back, IntelliWebSearch will do obfuscation in reverse, i.e. it puts your client’s name back into the phrase copied onto the Clipboard. If you want to check if your data obfuscation settings work the way you intend, you can do a dummy search with IntelliCopy Plain Text before doing a real search.
Special obfuscation menus
Edit obfuscation data
New adds a new obfuscation item (see Edit obfuscation item dialogue box).
Edit edits an existing obfuscation item (see Edit obfuscation item dialogue box).
Delete deletes an existing obfuscation item.
Context (right click an item)
New adds a new obfuscation item (see Edit obfuscation item dialogue box).
Edit edits an existing obfuscation item (see Edit obfuscation item dialogue box).
Delete deletes an existing obfuscation item.
From the Program Settings Window you can also:
- Press F1 for context-sensitive help.
- Press F7 to Localize As You Go.
- Press Esc to close the window.